What Reward Rally can do in Microsoft Teams The purpose of Reward Rally integration for Microsoft Teams is to seamlessly incorporate employee recognition into the daily workflow. This integration allows users to give and receive recognition directly within Teams, fostering a culture of appreciation and engagement. By enabling effortless recognition, Reward Rally enhances team morale and productivity within the familiar Microsoft Teams environment.
Scope Enhance your workflow by seamlessly integrating Reward Rally with Microsoft Teams. This guide provides a step-by-step process for integrating Reward Rally with Microsoft Teams, making it simple to give recognition directly within Teams.
Step-by-Step Guide to Integrating Reward Rally with Microsoft Team
Check Prerequisites
• Ensure the installer is an admin in both Reward Rally and Teams.
• Users’ emails must match exactly in Reward Rally and Teams.
Step 1: Install Reward Rally App
• Open Microsoft Teams and go to the Marketplace and search for the Reward Rally app.
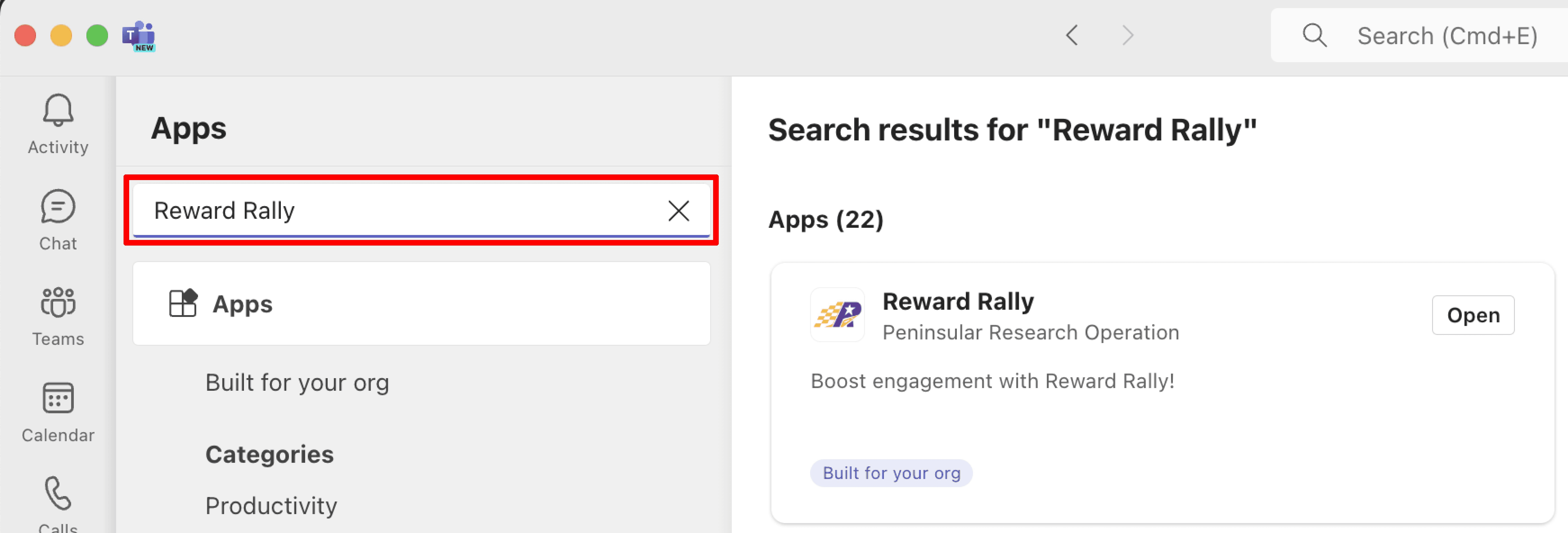
Step 2: Add Reward Rally to Teams
• Click on the Reward Rally app and review the details.
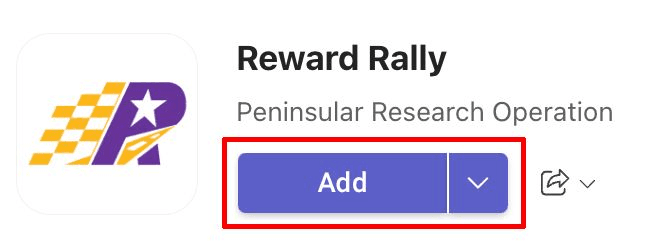
Step 3: Select whether to add it to a Team or Group Chat.
• Search for the desired Teams Channel or Group Chat.
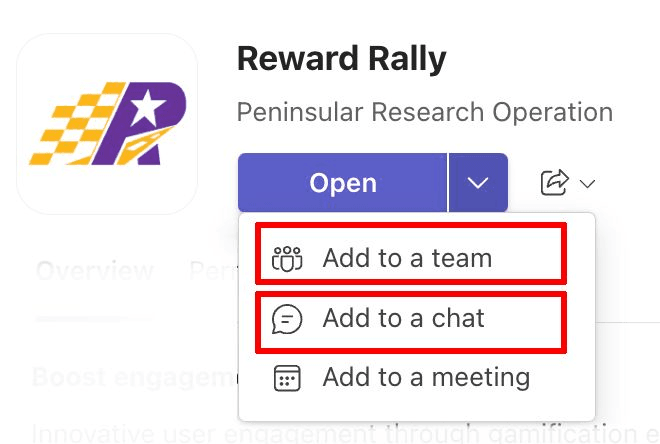
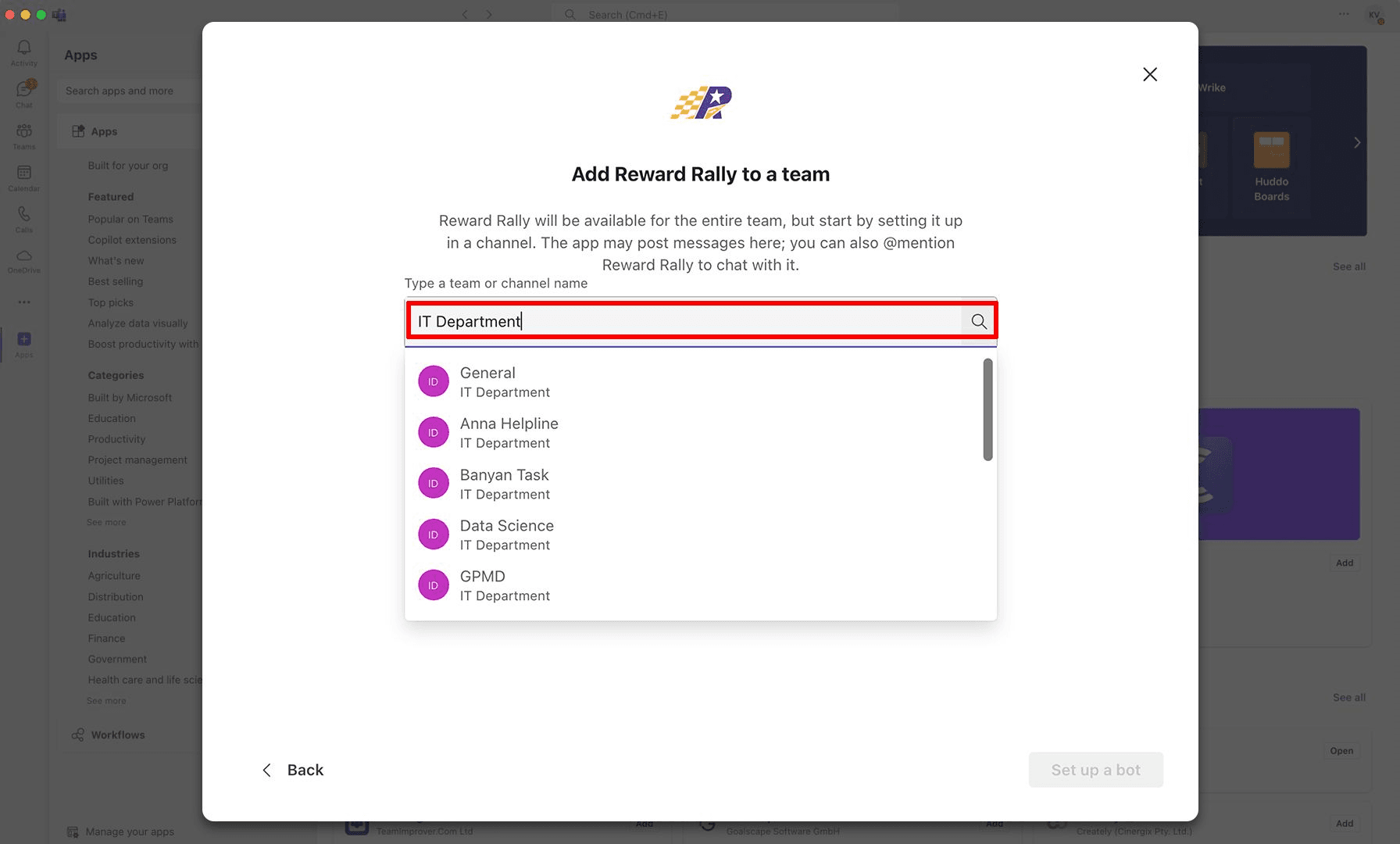
• Click Setup Bot.
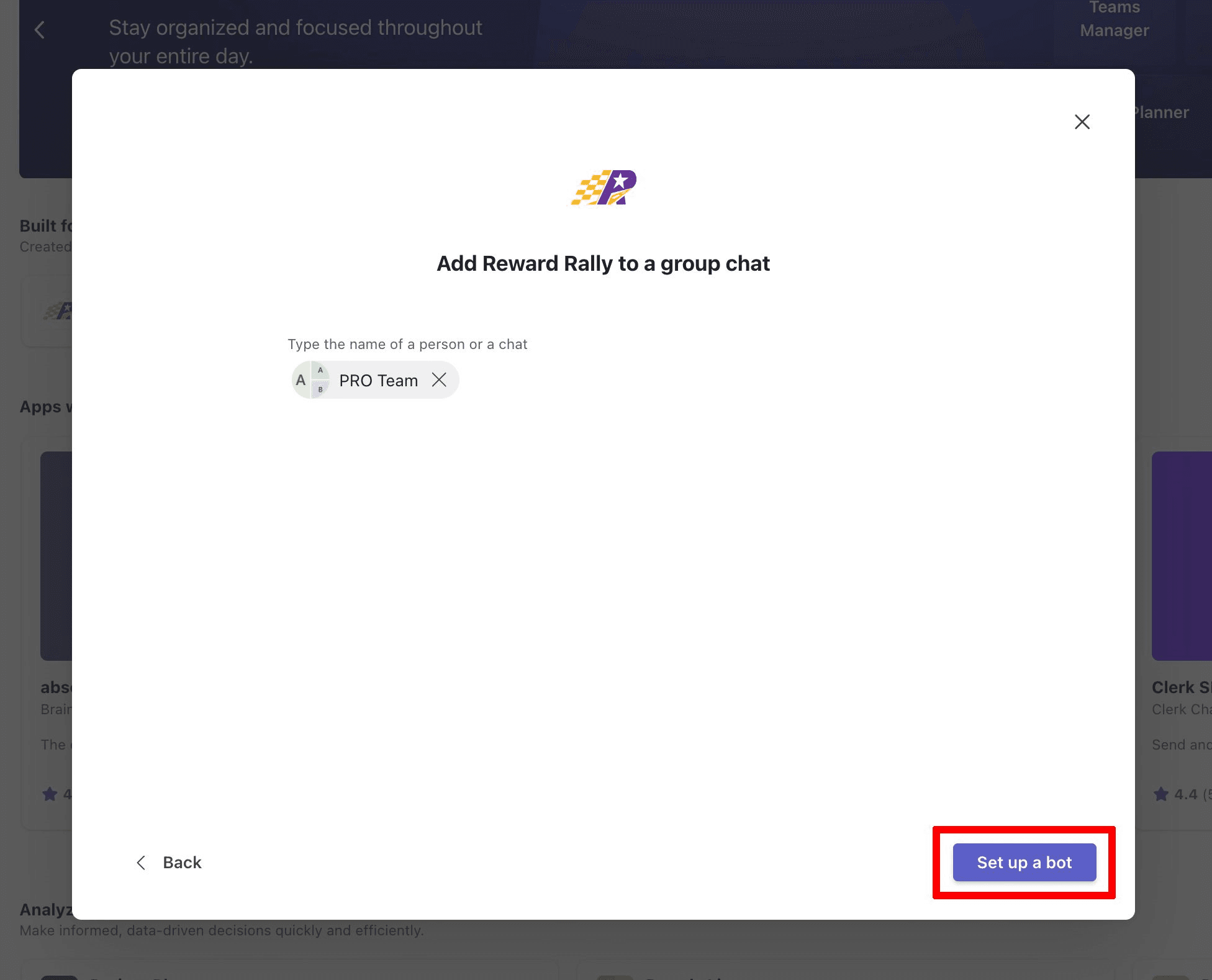
Step 4: Organization setup
If you see the message:
“It looks like Reward Rally isn’t set up for your organization yet. Contact your IT Admin to get started.”
This means your organization has not yet configured Reward Rally. In this case:
• Copy the Organization Code displayed on the screen by clicking on the copy icon next to the code (e.g.,8c201a96-f62c-432e-866e-2791c84b50c5).
• Contact Your IT Administrator and provide them with the organization code to help them set up Reward Rally for your team.
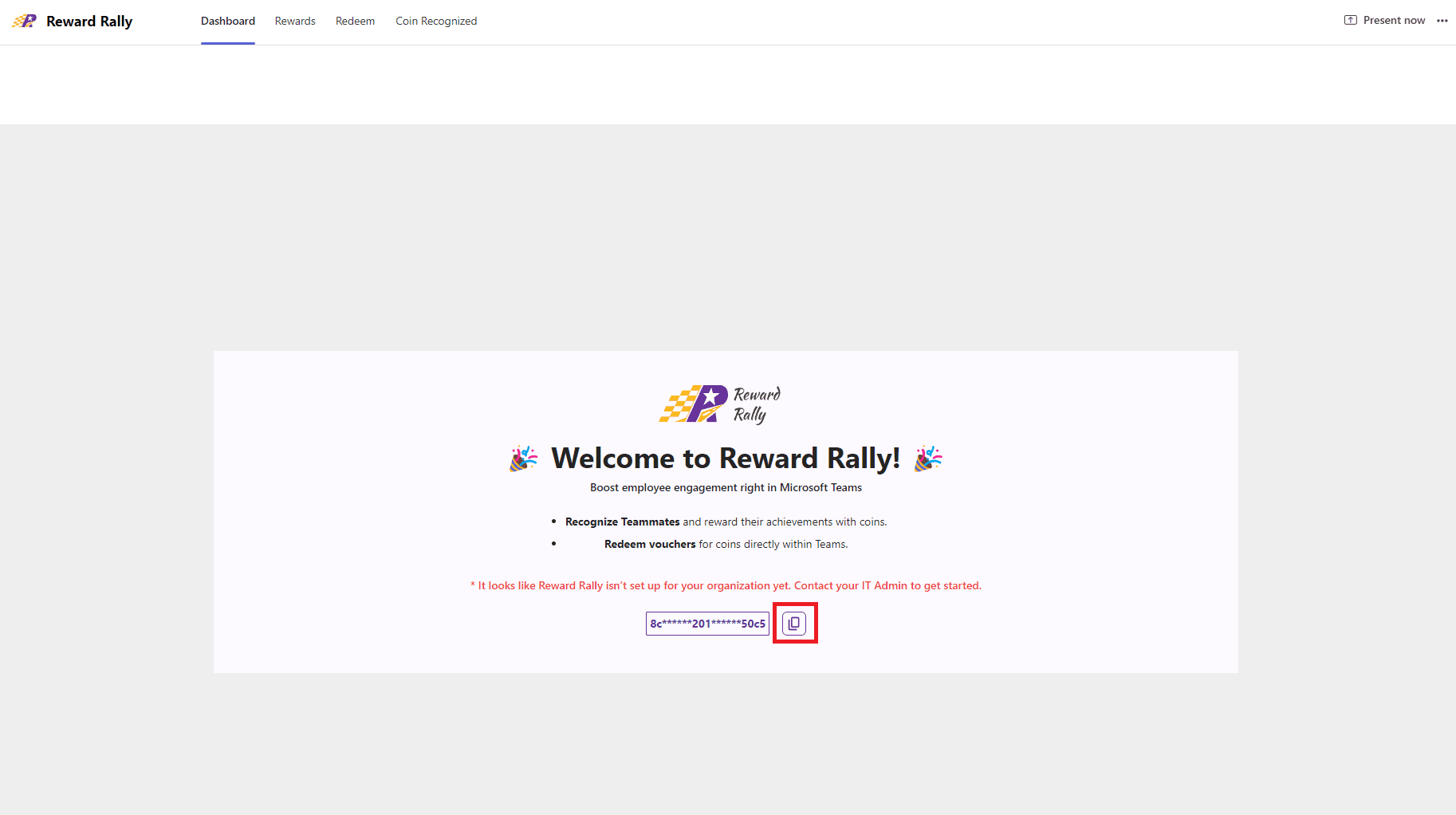
Step 5: Updating Application Details in Admin panel
Once the code is been copied, you will be directed to the admin panel. Paste the copied code in the “Add specific id field”
• If needed, add or update the App Specific ID by entering the new ID in the designated field (e.g., 8c201a96-f62c-432e-866e-2791c84b50c5).
• Click the Add button to confirm the new App Specific ID.
• If there are any existing IDs, you can remove or update them as necessary.
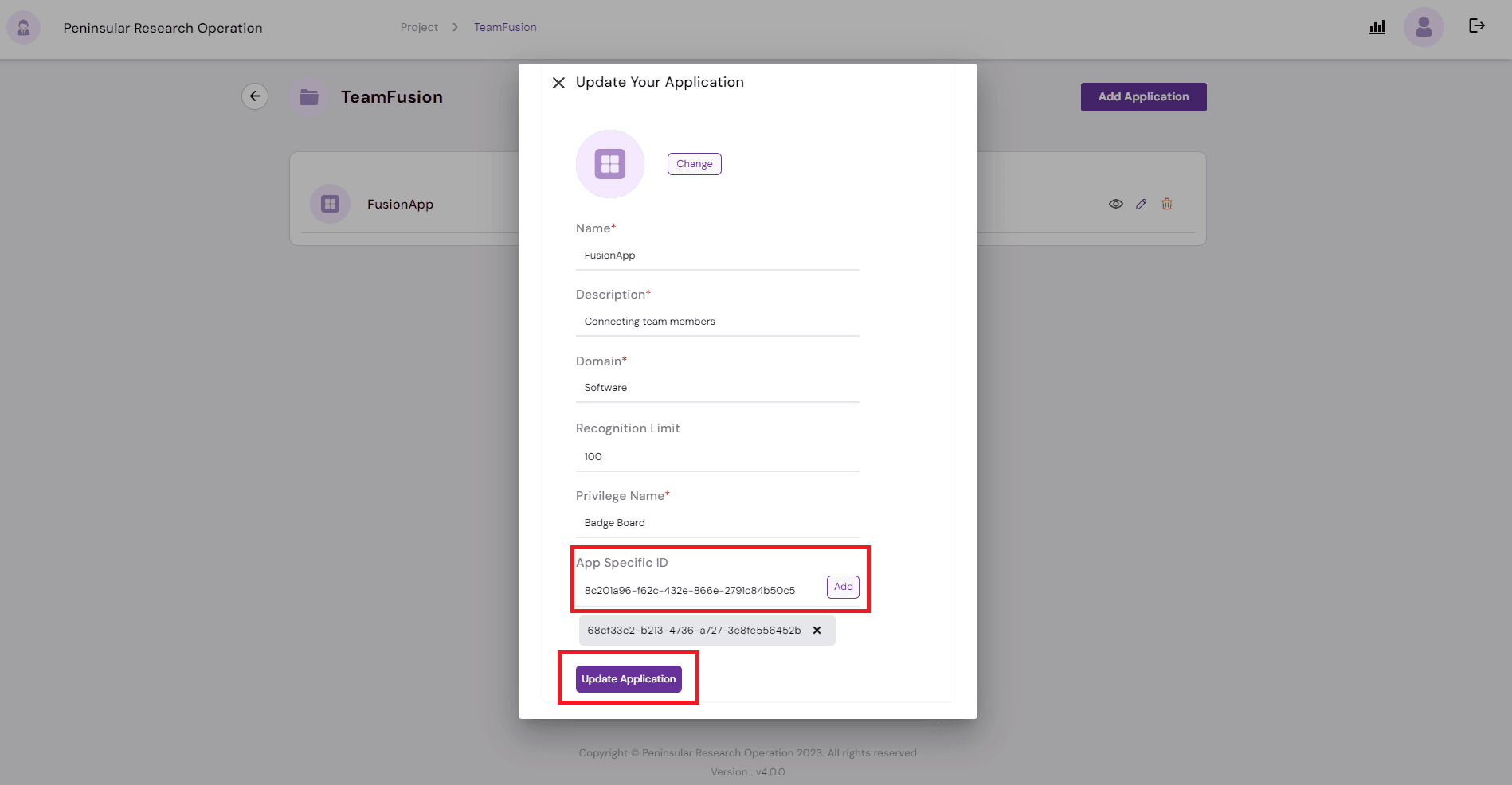
Step 6: Dashboard
After the code is been added or updated. The dashboard for the users will be available in there teams channel
Here are the options available on the Reward Rally dashboard:
- Wallet
- Coins Left
- Total Coins
- Recognition Sent
- Recognition Received
- Coupon Redeemed
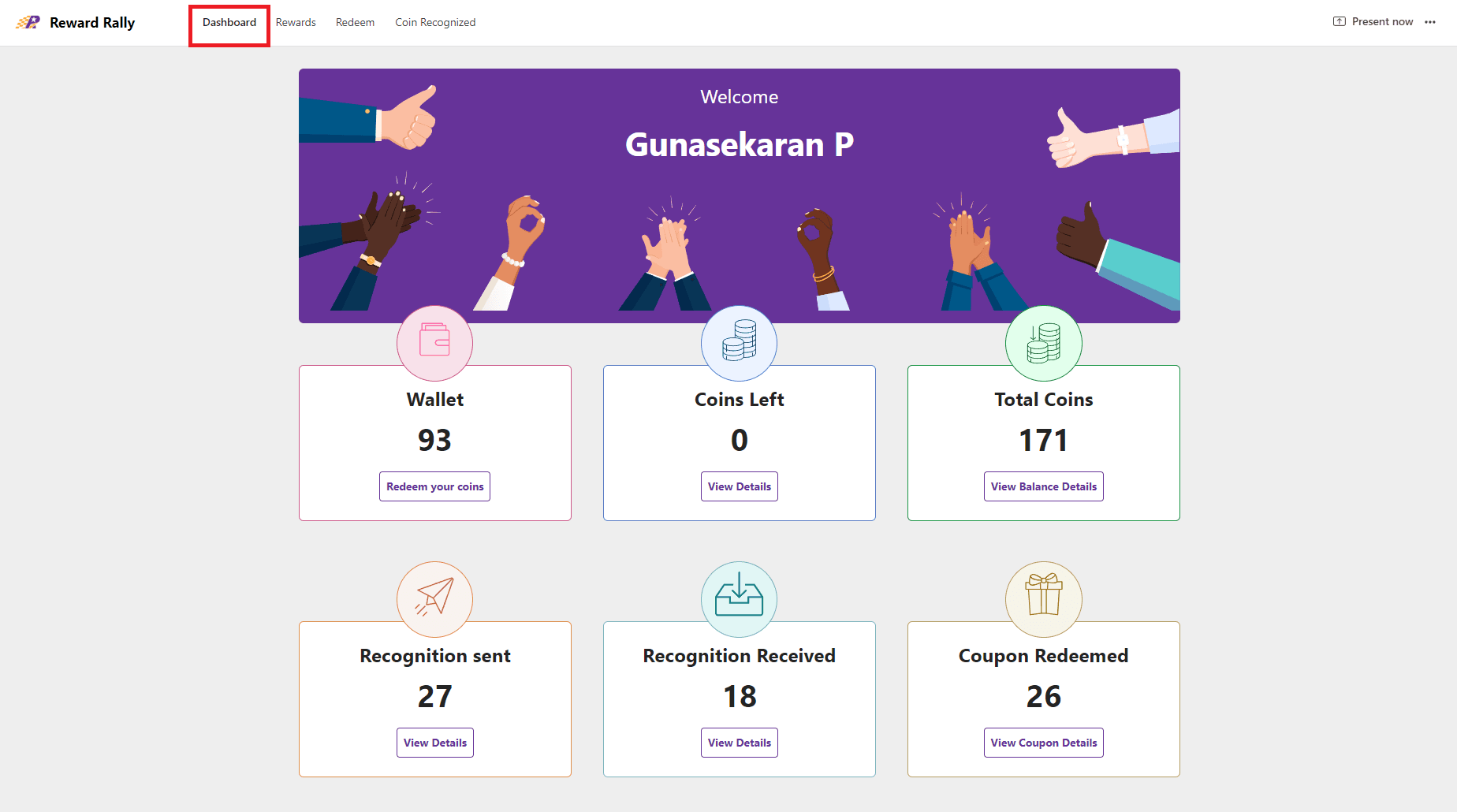
Step 7: Welcome message from bot
"Welcome" banner is included for a friendly greeting. Below the message, there is a button labelled. "Click to start" that allows you to begin using Reward Rally right away.
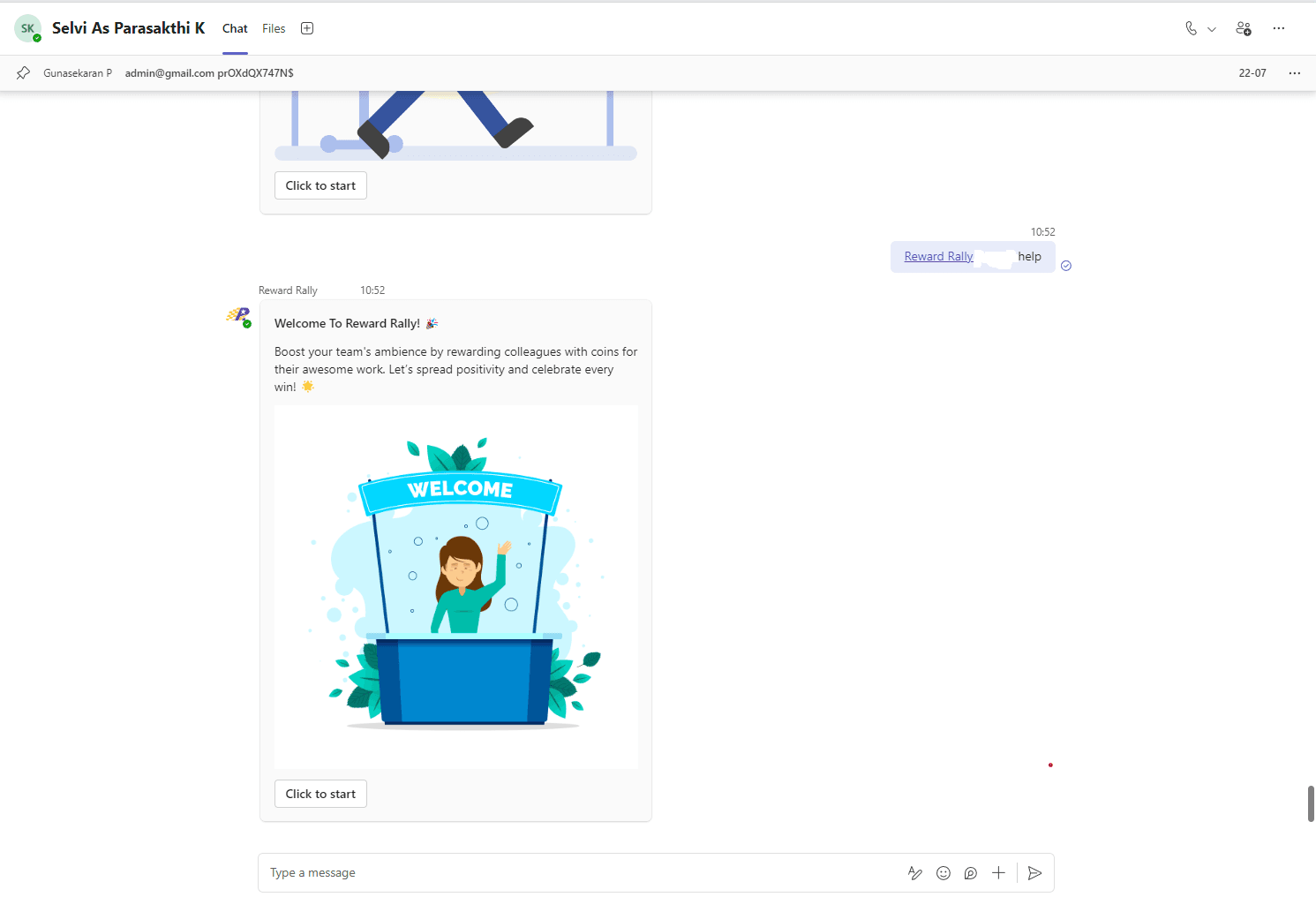
Step 8: Uh-oh! Reward Rally Not Set Up
If you attempt to recognize a colleague or use Reward Rally before it’s set up for your organization, you may encounter the following message:
This message serves as a reminder to ensure Reward Rally is properly configured by your IT admin before you can start using its features.

Step 9: Start recognising
Once set up, you can give recognition directly within Teams using the format
@Rewardrally @Employeename No.of coins for Reason
For Ex. @RewardRally @Johndoe 10 for Testing
